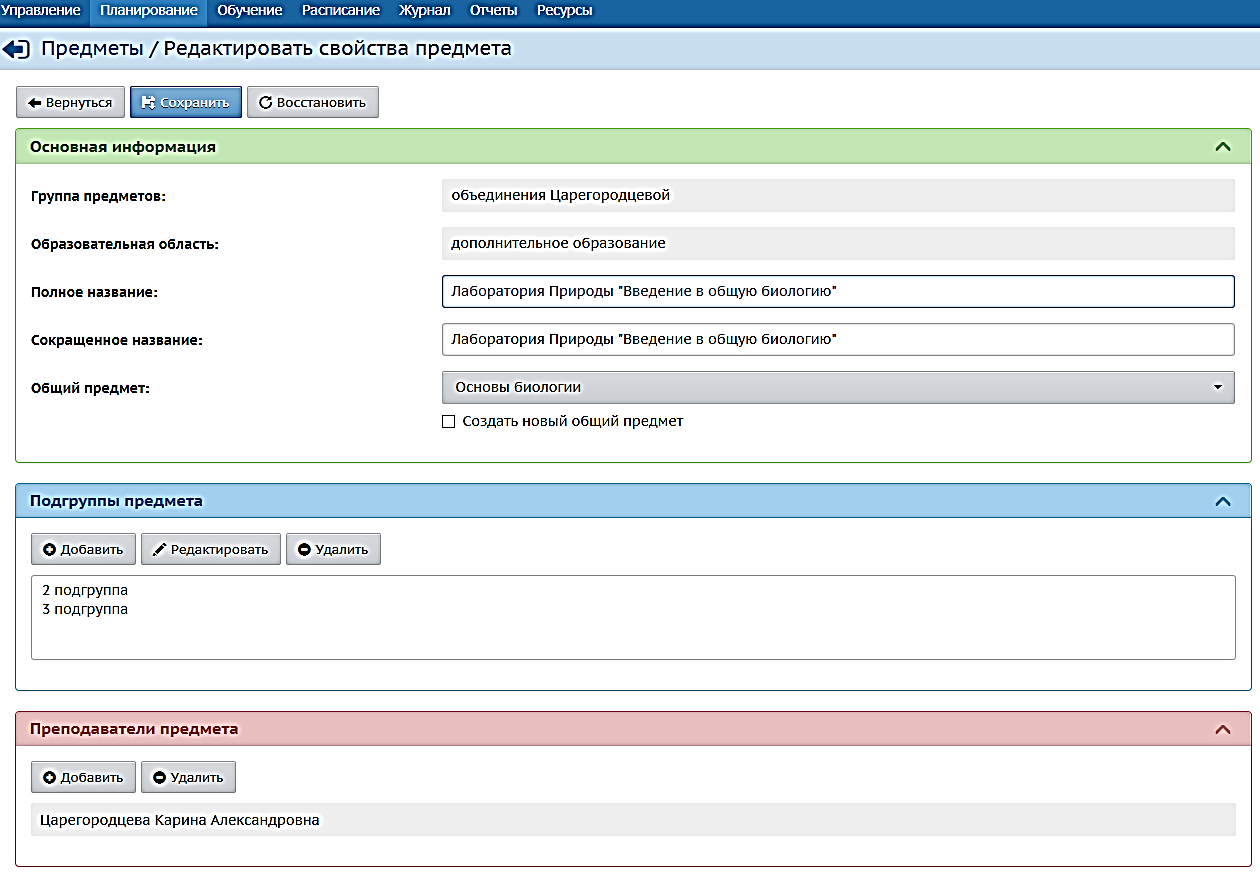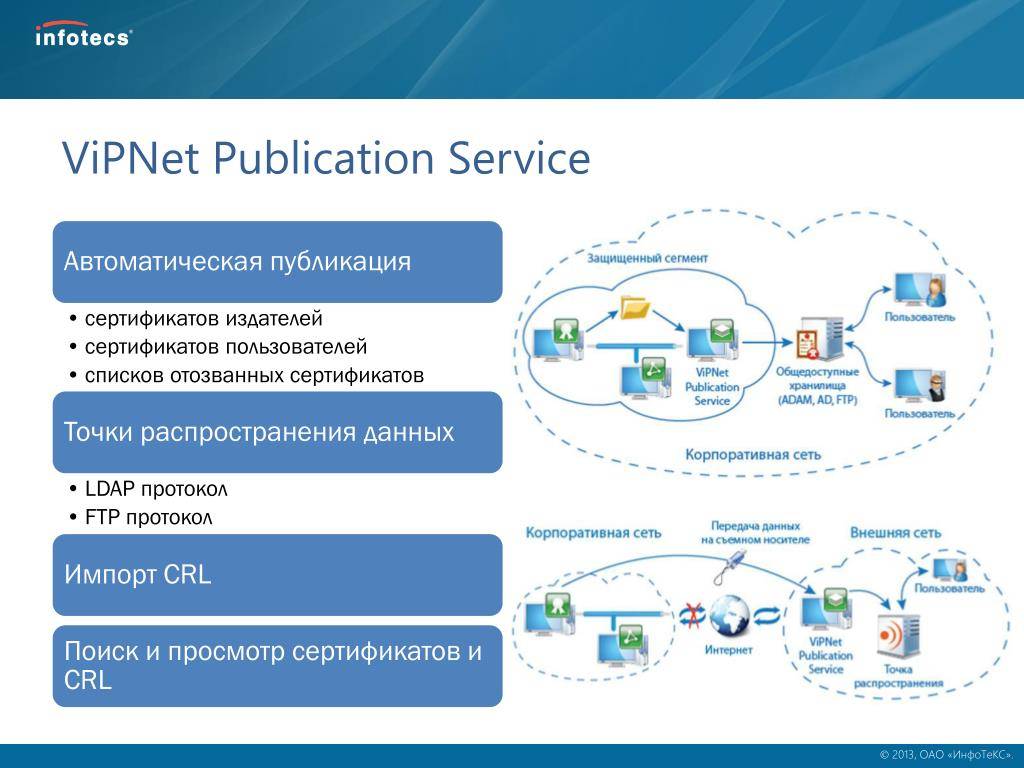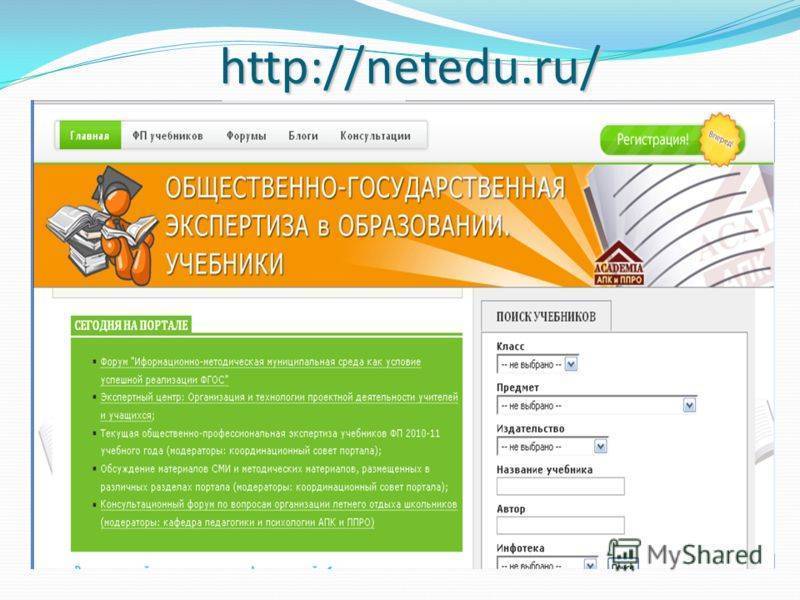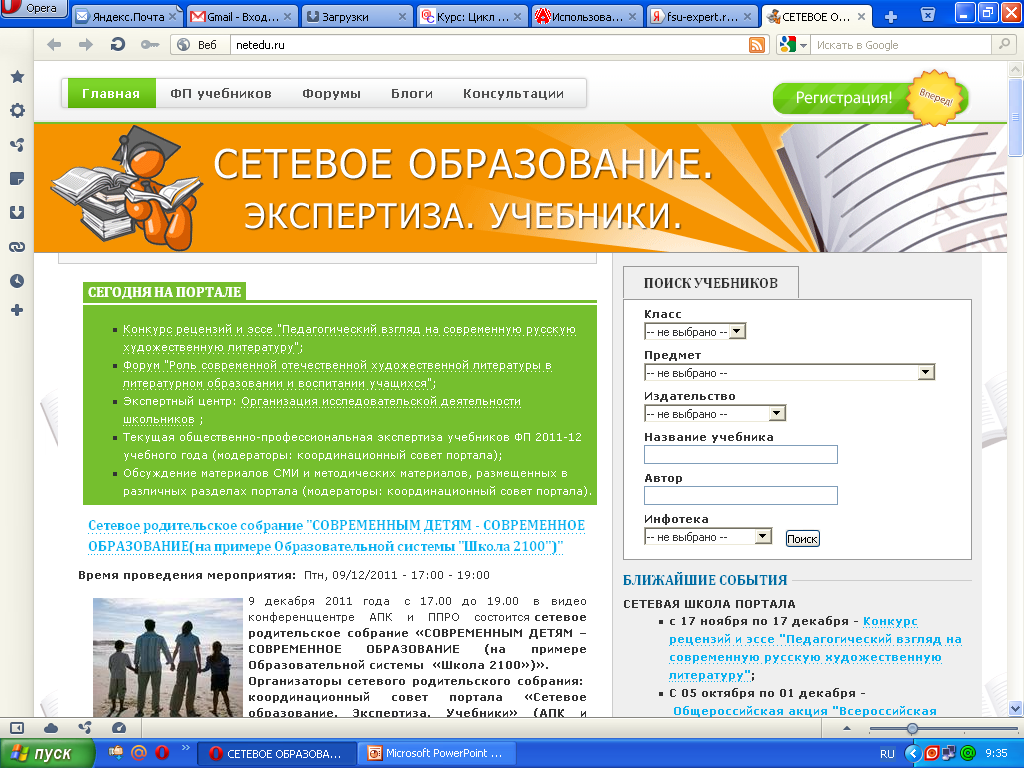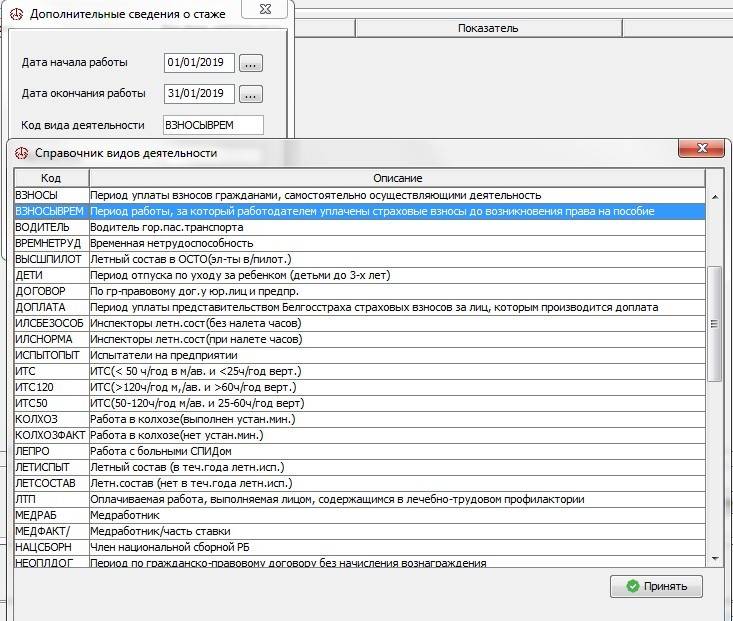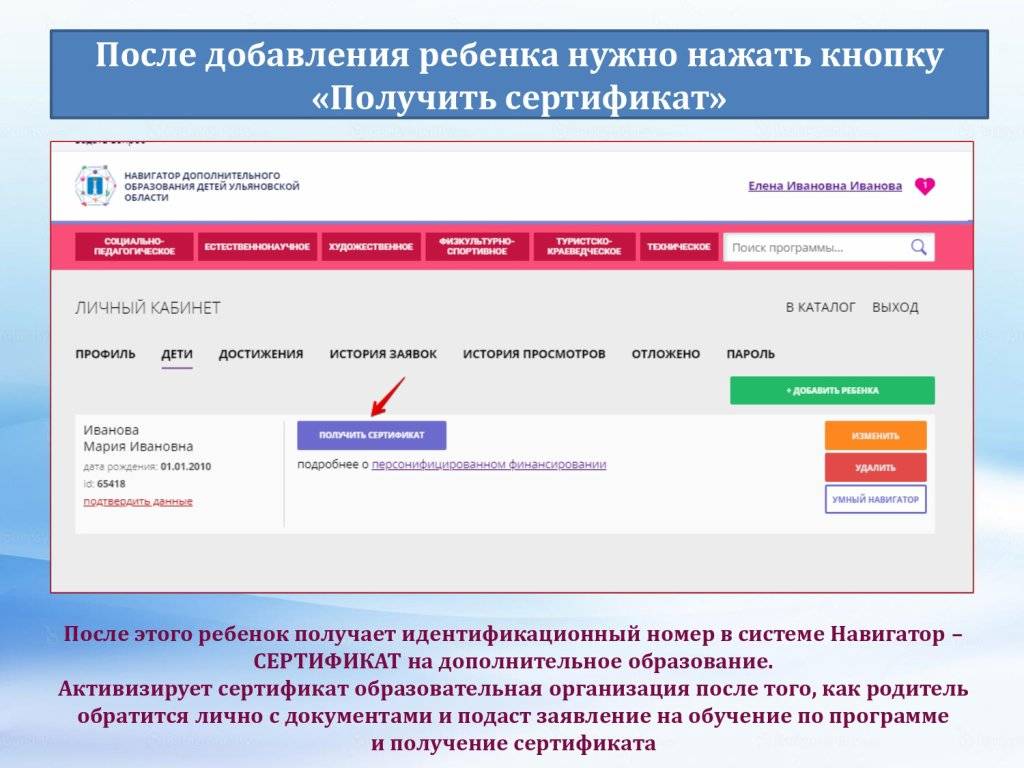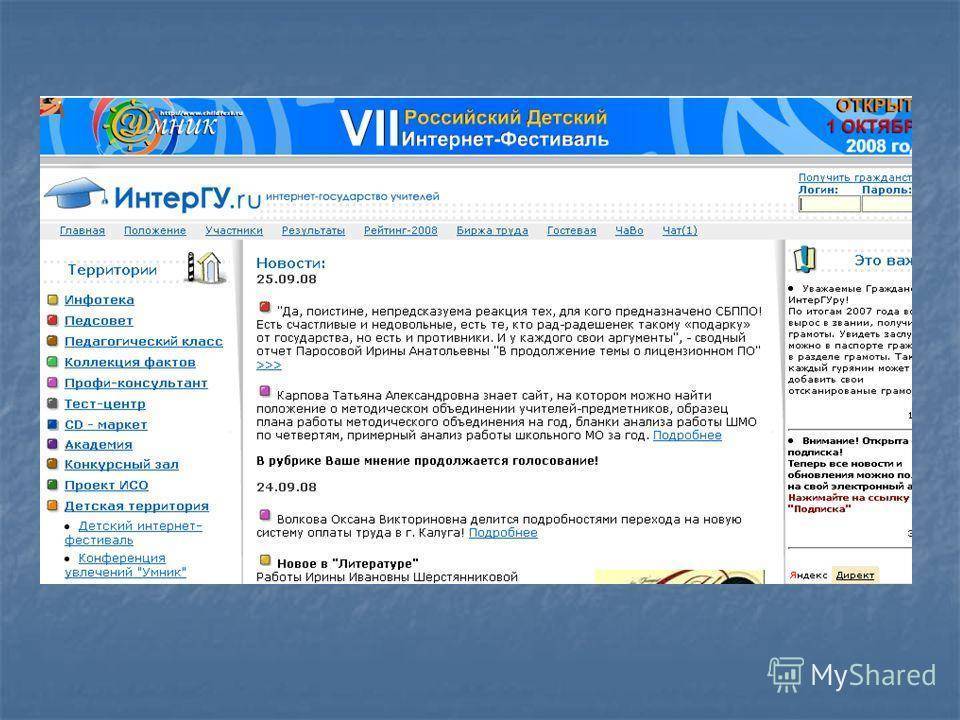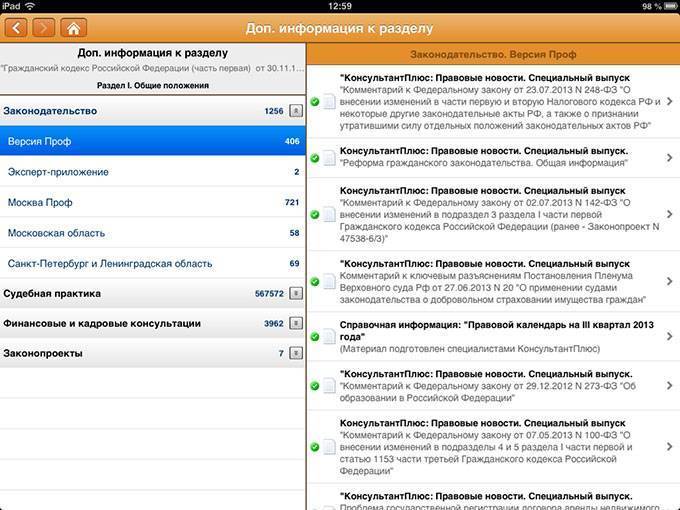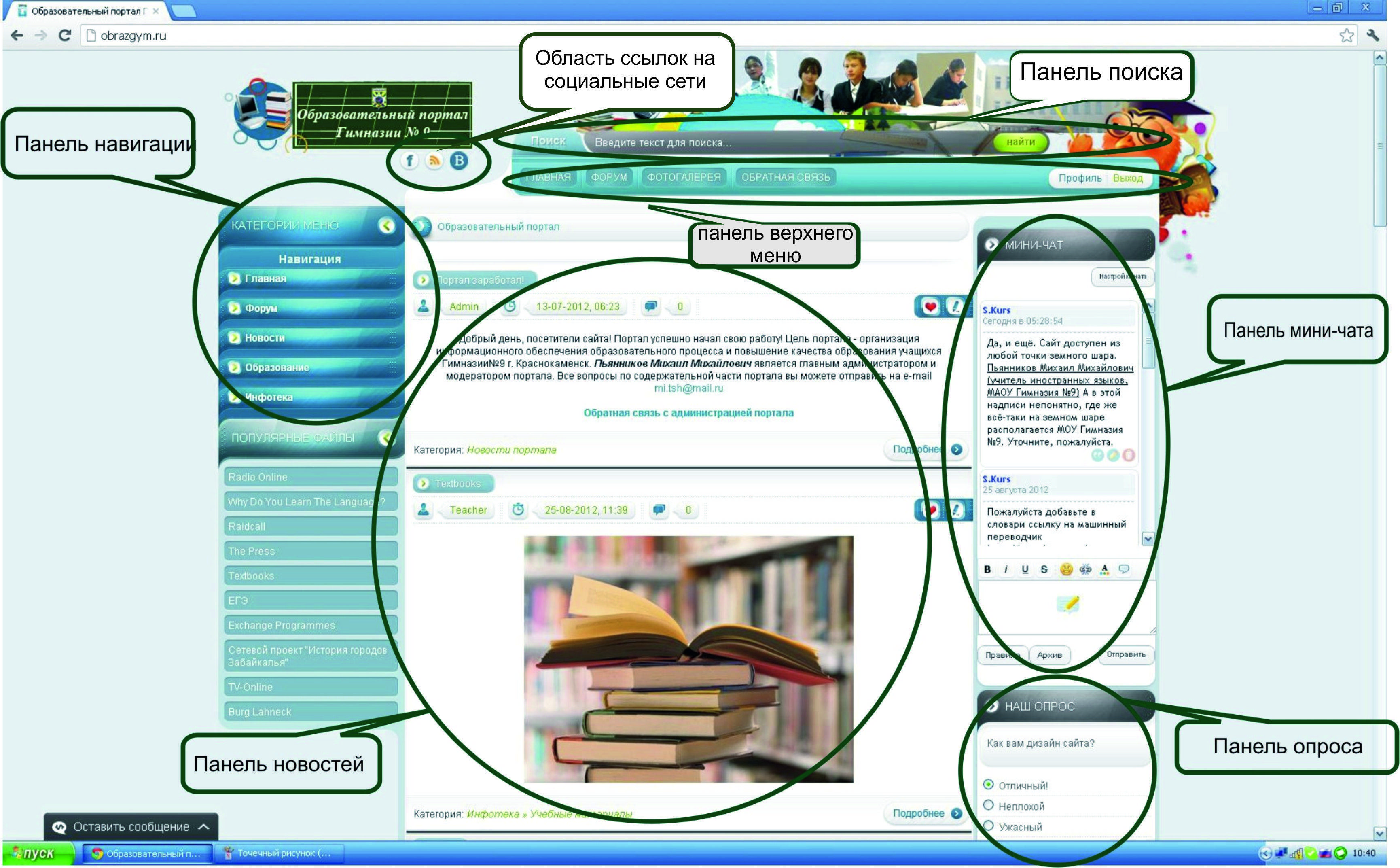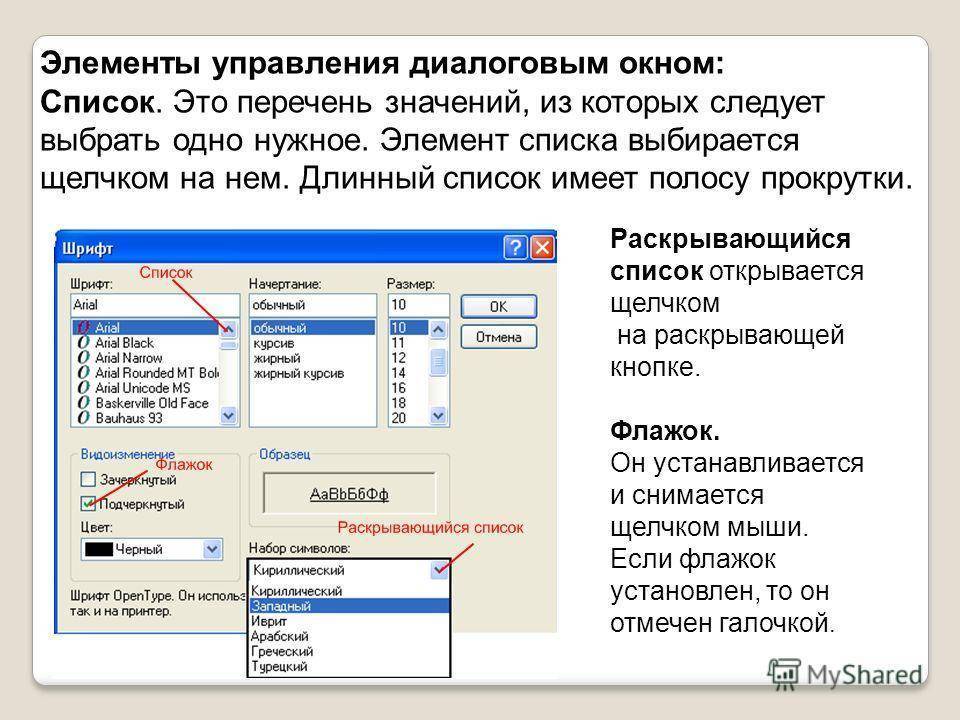Универсальное настраиваемое рабочее место (Версия 2.0)
При работе очень часто штатные интерфейсы 1С бывают неудобны в силу разной специфики работы каждого пользователя, а также конфигурация обычно “обрастает” новыми обработками, отчетами, документами и справочниками, которые требуются для работы организации, а в стандартных меню их, естественно, нет. Это особенно относится к толстому клиенту (например, программы УПП, УТ10.3 и пр.). Делать свои интерфейсы – не всегда спасает: то, что нужно одному пользователю, другому совершенно не надо, даже если у них одинаковые функциональные обязанности. Открывать все через меню “Операции” тоже неудобно: у нас, например, за несколько лет работы добавилось столько нового и специфичного, что уже и не помнишь, что и для чего. Поэтому родилась идея сделать что-то удобное и универсальное, что и получилось в результате: пользователь сам, не прибегая к помощи программиста, может сделать удобное меню для себя и всегда изменить, если требуется. И без всяких изменений конфигурации…
3 стартмани
Разделы веб-страницы
Практически любую веб-страницу можно разбить на ряд визуальных блоков, которые обычно отделяются друг от друга фоном или пустым пространством, поэтому хорошо заметны (рис. 1).
Рис. 1. Деление веб-страницы на разделы
Подобное разделение помогает нам ориентироваться на веб-странице и сразу выделять главное и второстепенное содержимое. Нам проще воспринимать веб-страницу, когда на ней всё интуитивно понятно — вот навигация, это основная статья, а это строка для поиска. Браузеры так же учитывают такое деление и могут готовить версию для чтения или печати, содержащую только статью — без рекламы, ссылок и лишнего оформления. Речевые браузеры, нацеленные на слабовидящих людей, тоже могут пропускать ненужную в данный момент информацию и переходить непосредственно к чтению самой статьи.
Таким образом от разделения веб-страницы на блоки выигрывают все. Пользователям удобнее и нагляднее пользоваться сайтом, а разработчику проще писать код HTML и его поддерживать.
Вот какие разделы могут присутствовать на веб-странице.
- Навигация — основные ссылки для перехода к разным веб-страницам сайта.
- «Шапка» — вступительная верхняя часть веб-страницы, содержащая логотип сайта, его название, поиск по сайту, навигацию и др.
- Основное содержимое — для информационных сайтов это статья с названием, датой публикацией, автором, комментариями к статье.
- Боковая панель — как правило, вертикальный блок, содержащий второстепенную информацию, вроде формы поиска, меню, голосования, рекламы и др.
- «Подвал» — заключительная нижняя часть веб-страницы, обычно содержащая контактную и правовую информацию. Это телефоны, адреса, схема проезда, кнопки социальных сетей, дублирование навигации и др.
В HTML есть несколько элементов, позволяющих поделить веб-страницу на разделы и задать им определённый смысл.
HTML редактор для 1С (1С HTML IDE)
Стандартный для 1с интерфейс не всегда может удовлетворить заказчика. В этом случае возникает необходимость реализовывать некоторые формы с использованием HTML. Как известно, встроенный в 1с объект “поле табличного документа” работает с использованием старых технологий. В результате, страничка, написанная в сторонней IDE в 1с может отображаться как угодно, но только не так как требуется. Когда у меня появилась задача сделать рабочий стол на HTML я сразу понял, что писать веб-код необходимо сразу на платформе 1с, что бы видеть результат Online и корректировать его. Для меня веб-программирование заканчивается знанием тега <a>. Разнообразные глюки и особенности веб-среды мне просто неизвестны, поэтому сразу видеть что получается – самое то.
Представляю один из результатов моей работы – IDE на управляемых формах, задача которой – генерация HTML документа, который будет правильно отображаться в 1с.
1 стартмани
Фрагменты XML-кода для различных конфигураций разделов жесткого диска
В статье приводится несколько фрагментов XML-кода для раздела <DiskConfiguration> файла ответов. Каждый фрагмент представляет собой законченный сценарий конфигурирования разделов. Я рекомендую вам сначала создать файл ответов с помощью WSIM, а затем сравнить его содержимое с этими фрагментами, чтобы убедиться в том, что вы правильно поняли принципы работы с разделами во время установки Windows Vista.
Итак, у нас заданы все параметры файла ответов, включая конфигурацию разделов жесткого диска. Теперь, можно перейти к статье, в которой рассматривается проверка и сохранение файл ответов, а также вопросы его размещения.
Вводная информация о разделах жесткого диска
Как известно, новый, только что вынутый из коробки жесткий диск, который принято именовать физическим диском, с точки зрения операционных систем и программ представляет собой неразмеченное пространство. Для того чтобы установить ОС или использовать диск для хранения файлов, необходимо создать на нем как минимум один раздел. В английском языке раздел называется partition, поэтому некоторые люди называют разделы партициями.
На одном физическом диске можно создать несколько разделов. Как правило, разделы создают для того, чтобы иметь возможность установки нескольких операционных систем или переноса пользовательских файлов на раздел, отличный от того, на который установлена ОС. Существует два типа разделов – основной (primary) и дополнительный (extended). На диске может быть не более четырех основных разделов, а при наличии дополнительного раздела основных разделов может быть не более трех. Дополнительный раздел выступает в качестве контейнера, в котором можно создать один или несколько логических дисков. Разница между основным и дополнительным разделами заключается в том, что основной раздел может использоваться для запуска операционной системы, а с логических дисков дополнительного раздела запустить ОС нельзя. Раздел, на котором размещаются файлы, необходимые для запуска операционной системы, помечается и называется активным. На физическом диске может быть только один активный раздел. А раздел, содержащий системные файлы ОС Windows, называется загрузочным, и таких разделов может быть несколько (например, в конфигурациях с несколькими установленными ОС).
На скриншоте вы видите основной и дополнительный разделы (на дополнительном разделе создан один логический диск).
При создании раздела ему назначается буква. Первому разделу первого физического диска назначается буква C, второму – D и так далее, следуя английскому алфавиту. Сначала создается основной раздел, а дополнительный (при необходимости) уже следует за ним, после чего, в принципе, можно создать и другие основные разделы. Для использования дополнительного раздела на нем необходимо создать как минимум один логический диск. Ему и следующим за ним логическими дисками также будут назначены буквы в алфавитном порядке.
Для установки ОС или размещения файлов на разделе или логическом диске его необходимо отформатировать. В среде Windows используются файловые системы NTFS и FAT32. Установка Windows Vista возможна только на раздел, отформатированный в NTFS. Отформатированный основной раздел или логический диск именуется томом. Тому можно назначить метку, которая будет отображаться, например, в окне Мой компьютер.
Прежде чем приступать к конфигурированию жесткого диска, необходимо определиться с тем, сколько разделов или томов вы хотите иметь на нем в итоге. Если не более трех, то имеет смысл создавать только основные разделы. Впоследствии с ними будет проще работать, если вам понадобится, например, объединить два раздела в один. В оснастке управления дисками Windows Vista это будет легко сделать, а вот объединение основного раздела с дополнительным – нетривиальная задача.
Я надеюсь, что теперь вы полностью готовы сконфигурировать параметры разделов жесткого диска в файле ответов для Windows Vista.
Разделы в ворде
Разделы в ворде позволяют сделать документ в документе. К примеру, если возникает желание или необходимость разместить в текстовом документе содержание, пояснительную записку и приложения, то для них потребуются разные колонтитулы.
Word разрыв раздела для разных колонтитулов
Дело в том, что в колонтитулах размещаются рамки, штампики, основные и дополнительные надписи, предъявляемые для оформления текстовых документов проектной и рабочей документации по ГОСТ 21.1101-2013. Графы основных и дополнительных надписей будут отличатся для содержания, пояснительной записки и приложений, а следовательно потребуется сделать разные колонтитулы в документе. Для решения этой задачи в ворде предусмотрен специальный инструмент — Раздел. Под разделом понимается часть документа, для которого возможно индивидуально настроить оформление.
Разрывы разделов в ворде. Разные колонтитулы
Полезно. Как сделать колонтитулы в документе имеющем один раздел, посвящена статья здесь.
Итак, думаю проделав небольшую практическую работу, пользы будет больше, чем от описания функций кнопок, и вы научитесь делать разрывы разделов в ворде и разные колонтитулы.
Теперь по порядку:
1. Скачайте подготовленный файл, кликнут здесь.
2. Откройте документ, с оформлением первой и последующих страниц с учетом требований к текстовым документам.
3. По двойному клику левой кнопки мыши на штампике основной надписи перейдите к редактированию нижнего колонтитула. Или перейдите в ленте верхнего меню Вставка → Нижний колонтитул → Изменить нижний колонтитул .
4. Для наглядности, на первой и второй странице, измените надпись с сайтом на “Содержание”.
5. Закройте окно редактирования двойным кликом в области листа, или нажатием кнопки “Закрыть окно колонтитулов” на вкладке “Конструктор”.
6. Установите курсор в конце текста на последней странице и вставьте разрыв раздела со следующей страницы перейдя Разметка страницы → Разрывы → Следующая страница .
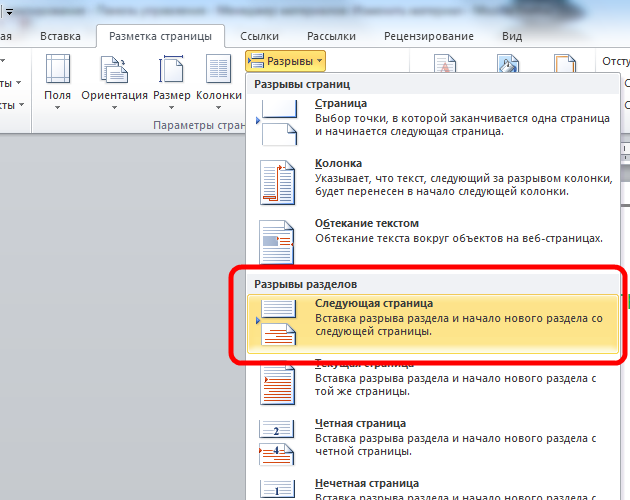
7. Таким образом вы разбили документа на два раздела, первый будет использоваться для содержания, а второй раздел для пояснительной записки. Установите курсор на последней странице и перейдите в режим редактирования колонтитула (пункт 3).
8. Важный момент! Отожмите кнопку “Как в предыдущем разделе” в верхнем меню.
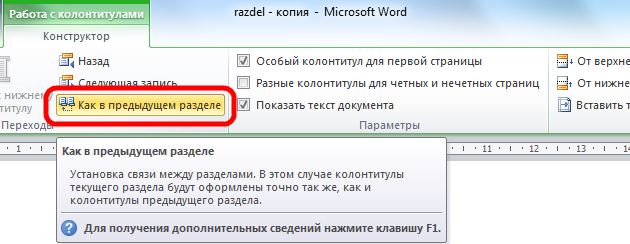
9. Измените надпись “Содержание” на “Пояснительная записка” и выйдите из режима редактирования (пункт 5).
10. Перейди на следующую страницу, проще всего нажав сочетание клавиш Ctrl+Enter
Обратите внимание, что надпись колонтитула второго раздела осталась “Содержание”
11. Завершите редактирование надписи во втором разделе проделав пункты 7-9
Напоминаю о важности отжать кнопку “Как в предыдущем разделе”, иначе изменения распространятся как на первый так и второй раздел в ворде
Вот таким образом, использование разделов, позволяет формировать документ с различным оформлением страниц в одном файле.
Как убрать разделы в ворде
Особое внимание хотелось бы уделить тому, как убрать (удалить) разделы в ворде. Здесь важна последовательность действий, иначе результат оформление страниц раздела вам испортит настроение
Удаление раздела в ворде выполняется так:
1. Включите отображение скрытых символов нажатием соответствующей кнопки на главной вкладке верхнего меню.
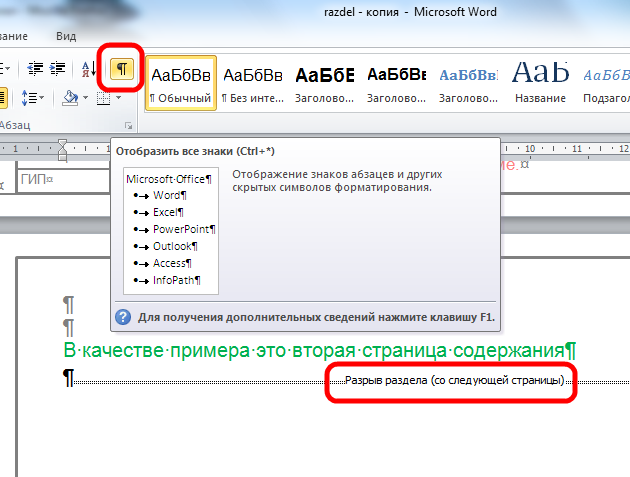
2. Найдите в документе надпись “Разрыв раздела (со следующей страницы) и удалите ее. Для удаления установите курсор перед надписью, и нажмите клавишу Delete.
Важно! Удаление разделов происходит снизу в верх, т.е. если в документе два раздела, то удалится последний, но форматирование страниц перенесется с последнего раздела
Для корректного сохранения оформления страниц первого раздела, перед удалением сделайте следующее:
— Настройте ориентацию страниц второго раздела как в первом.
— Сделайте колонтитулы второго раздела как в первом. Для этого перейдите в режим редактирования и зажмите соответствующую кнопку (см. здесь). Будьте внимательны, это необходимо сделать для верхнего и нижнего колонтитула обоих страниц, если для первой он особый.
Интересно. Для полного счастья не хватает нумерации страниц, как это сделать читайте здесь.
Полный перечень разделов и их расшифровка
Расшифровка всех разделов проектной документации:
- АВТ — Автоматизация.
- АПВ — Автоматизация противопожарного водопровода.
- АПТ — Автоматизация системы дымоудаления или автоматизация пожаротушения.
- АР — Архитектурные решения.
- АС — Архитектурно-строительные решения.
- АСКУЭ — Автоматизированная система коммерческого учета электроэнергии.
- АСТУЭ — Автоматизированная система технического учета электроэнергии.
- АТП — Автоматизация теплового пункта, автоматизация технологических процессов.
- Благ — Благоустройство и озеленение.
- ВК — Внутренние водопровод и канализация.
- Водост — Водостоки.
- ВПТ — Водопропускные трубы.
- ВР — Ведомости работ.
- ВТ — Вертикальный транспорт.
- ГДЗ — Технический отчет по инженерно-геодезическим изысканиям.
- ГЛД — Технический отчет по инженерно-геологическим изысканиям.
- ГМИ — Технический отчет по инженерно-гидрометеорологическим испытаниям.
- ГОЧС — Перечень мероприятий по гражданской обороне, мероприятий по предупреждению чрезвычайных ситуаций природного и техногенного характера.
- ГП — Генеральный план.
- ГСН — Газопроводные сети наружные.
- До — Дорожная одежда.
- Зп — Земляное полотно.
- ИЗИ — Технический отчет по инженерно-экологическим испытаниям.
- ИЛО — Здания, строения и сооружения, входящие в инфраструктуру линейного объекта.
- ИО — Информационное обеспечение.
- КЖ — Конструкции железобетонные.
- КМ — Конструкции металлические.
- КР — Конструктивные решения.
- КТСО — Комплекс технических средств охраны.
- МПБ — Проект организации работ по сносу (демонтажу) линейного объекта.
- МО — Материалы обследования.
- НВД — Наружные водостоки и дренажи.
- НВК — Наружный водопровод и канализация.
- НСС — Наружные сети связи.
- ОВ — Отопление, вентиляция и кондиционирование воздуха.
- Од — Обустройство дорог.
- ОК — Основные конструкции.
- ОМ — Обосновывающие материалы.
- ООС — Охрана окружающей среды.
- ОПЗ — Общая пояснительная записка.
- ОР — Организация рельефа.
- ОС — Охранно-пожарная сигнализация.
- ПБ — Мероприятия по обеспечению пожарной безопасности.
- ПЗ — Пояснительная записка.
- ПОД — Проект организации работ по сносу (демонтажу) линейного объекта.
- ПО — Программное обеспечение.
- ПОС — Проект организации строительства.
- ПНО — Проект наружного освещения.
- ППО — Проект полосы отвода.
- ПТА — Мероприятия по противодействию террористическим актам.
- Р — Рекультивация земель.
- РТ — Радиовещание и телевидение.
- С — Сборник спецификаций оборудования, изделий и материалов.
- СВ — Сводная ведомость чертежей.
- СД — Сметная документация.
- СДКУ — Система диспетчерского контроля и управления.
- СКС — Структурированные кабельные сети, т.е. слаботочные сети связи и сигнализации.
- СМ — Смета на строительство объектов капитального строительства.
- СМИС — Структурированная система мониторинга и управления инженерными сетями.
- СП — Состав проекта.
- СС — Системы связи.
- ССР — Сводный сметный расчет.
- ТКР — Технологические и конструктивные решения линейного объекта.
- ТС – Теплоснабжение.
- ТХ — Технология производства.
- ХС – Холодоснабжение.
- ЭО – Электрооборудование.
- ЭС — Электроснабжение.
Рассмотрев состав проектной документации, можно отметить, что применительно к частному малоэтажному строительству, для проекта дома будет вполне достаточно наличие раздела «Архитектурные решения». И, владея определенными навыками, грамотный строитель в состоянии построить дом без ОВ, КЖ, КМ и других разделов.
Структурные элементы страницы
Набор структурных элементов HTML5 вызывает массу вопросов у начинающих верстальщиков. Чем отличается <article> и <section> ? В каком случае надо писать <main> , а в каком <article> ? Что ставить в <aside> ? Можно ли добавлять <section> в <footer> ? В общем, вместо того, чтобы облегчить работу и упростить код, эти элементы только запутали. Казалось бы, есть спецификация HTML, к ней и надо обращаться по спорным вопросам. Но беда в том, что тексты спецификации можно трактовать по разному, поэтому на форумах часто происходят словесные баталии, каждый отстаивает свою противоположную позицию.
На деле, какой элемент применять в том или ином случае должен решать сам верстальщик, исходя из содержимого веб-страницы. Потому что речь идёт о структурных элементах, которые определяют структуру документа, а она для каждого сайта может быть своей. Вот типовые блоки любого сайта:
- «шапка»;
- «подвал»;
- навигация;
- статья;
- боковая панель;
- раздел.
«Подвал»
Обычно располагается в самом низу веб-страницы, в подвале пишут копирайты, ставят иконки соцсетей, форму подписки, дублируют навигацию.
Боковая панель
На сайтах часто выглядит как вертикальная полоса справа или слева от основного содержимого. Внутри этой полосы располагаются ссылки, рекламные блоки, форма голосования, в общем всё то, без чего можно спокойно обойтись.
Раздел
Раздел — это основная структурная единица при делении сайта на блоки. В основном, раздел содержит заголовок и содержимое, но может обходиться и без заголовка как, к примеру, с рекламным блоком.
Примерно определили, из чего состоит любой сайт и теперь вспомним, какие элементы для них есть в HTML5:
- <main>
- <header>
- <footer>
- <section>
- <nav>
- <article>
- <aside>
Это элемент, внутри которого располагается уникальное главное содержимое веб-страницы. Есть ряд правил касательно применения <main> :
<main> в коде должен быть в единственном экземпляре; <main> не должен включать повторяющиеся от страницы к странице элементы, вроде логотипа, названия сайта, баннеров и др; <main> не влияет на схему документа; <main> нельзя вставлять внутрь <article> , <aside> , <footer> , <header> или <nav> .
В основном применяется как обёртка для статьи с заголовком, именем автора, датой публикации, комментариями.
<header>
Используется для «шапки» сайта, преимущественно. Но этим роль не ограничивается из-за того, что в коде может быть несколько элементов <header> . Так что его можно вставлять как заголовки разделов, например, статьи.
<section>
Раздел документа или иными словами, содержимое, группированное по какому-либо принципу. <section> является типовым элементом для разбиения содержимого веб-страницы на тематические блоки. Фактически, другие элементы, вроде <nav> , <article> , <aside> , являются частными случаями <section> .
Применяется для навигации по сайту и содержит ссылки для перехода на другие веб-страницы. <nav> используется не для всех блоков ссылок, а только для наиболее важных, такой блок, как правило, на странице один. Даже если у вас навигация дублируется внизу страницы, в <nav> добавляется только первый, более важный блок.
<aside>
Это раздел веб-страницы, который косвенно связан с основным её содержимым. Может использоваться для следующих вещей: боковая панель, врезка, цитата, ссылки, информация об авторе, реклама и др. <aside> располагается не обязательно сбоку, к примеру, статьи, но и внутри, сверху, снизу, в общем, там, где это продиктовано содержимым.
Заметьте, что везде мы делаем акцент на содержимом и уже исходя из него выбираем какой элемент подойдёт. Если нужно сделать декоративный блок чисто для дизайнерских целей, то воспользуйтесь элементом <div> .
Многоуровневые списки выбора с оформлением элементов
Данная статья – попытка решить один маленький кусочек большой проблемы платформы 1С, а именно – бедные и невыразительные пользовательские интерфейсы. Поскольку 1С в режиме управляемого приложения позволяет задействовать веб-клиент, то хочется реализовывать интерфейсы как у взрослых веб-приложений – красивые, дружелюбные для пользователя и, желательно, с положительным UX. Возможно, кто-то со мной не согласится и скажет, что учетные системы должны быть строгие и линейные. Но мы все знаем, что 1С – это уже не только про бухгалтерию. Небольшое отступление для разработчиков, работающих с типовыми конфигурациями. Я не знаю, использует ли фирма 1С что-то похожее в своих разработках. Если да, то данная статья навряд ли будет вам полезна.
1 стартмани
[БП 3.0] [ЗУП 3.1 ] [БГУ 2.0] [УТ 11.4 ] [Расширения] Отключение регламента, оповещений и пр.
Облегчить жисть БП 3.0 отключением всякого разного можно! Обработка позволяет отключить ряд оповещений, регламентных заданий (подробно описано в http://infostart.ru/public/303564/). Кроме того, позволяет более подробную настройку использования: – Регламентных и фоновых заданий; – Информации для форм; – Задач бухгалтера (где они есть). 19.12.2019 Платформа 8.3.16.1063 БП 3.0.75.37 Расширение Информация при запуске v 1.0.3.4. Причина изменений – режим совместимости 8.3.14, ну и, традиционно, перетасованы процедуры в общих модулях С удовольствием выслушаю (по возможности реализую) сообщество, что ещё можно сделать, чтобы программа работала по шустрее.
1 стартмани
Основные правила
Супруги имеют право разделить общее имущество на добровольных началах, подписав соглашение о разделе. В таком случае они самостоятельно устанавливают доли в имущественной массе для каждого. Оценка объектов требуется для оплаты услуг нотариуса. Без нотариальной заверки соглашение не имеет юридической силы. А размер пошлины, взимаемой нотариусом, зависит от стоимости имущества, которое делится посредством этого документа.
Если супруги решают произвести раздел имущества по суду, оценка стоимости потребуется по двум причинам:
- Определение размера пошлины при подаче искового заявления. Он высчитывается на основании схемы, представленной в ст. 333.19 НК РФ и напрямую зависит от стоимости делимого имущества.
- Определение долей в имуществе. Малую часть имущественных объектов можно разделить просто пополам. Поэтому для судьи важна стоимость каждого такого объекта. Например, для определения размера компенсации одной из сторон. Часто встречаемая ситуация – это раздел автомобиля. Супругов могут обязать его продать, а вырученные средства поделить поровну. Или машину передадут одному из супругов, значит, второму полагается компенсация. А ее размер высчитывается, исходя из стоимости автомобиля.
Как в ворде разбить документ на разделы?
Щелкните там, где вы хотите начать новый раздел. Щелкните Разметка страницы > Разрывы и выберите нужный тип разрыва раздела. Примечание: Чтобы добавить разрыв страницы, щелкните Страница. Подробнее о добавлении разрывов страниц в документы.
Что такое раздел документа в Word?
Раздел — это часть документа, форматирование которой никак не связано с форматированием остального документа. Форматирование абзаца и текста, а также создаваемые вами стили не позволяют разбивать документы на разделы.
Как в ворде сделать разрыв раздела со следующей страницы?
Если нужно добавить разрыв раздела, щелкните «Разрывы» на вкладке «Разметка страницы», затем выберите необходимый разрыв раздела.
- Разрыв раздела «Следующая страница» начинает новый раздел на следующей странице.
- Разрыв раздела «Текущая страница» начинает новый раздел на этой же странице.
Как поделить страницу на 3 раздела в ворде?
Вставка разрыва раздела
- Выберите место начала нового раздела.
- Перейдите в «Разметка страницы» >разрывов.
- Разрыв раздела, который вы хотите добавить: Чтобы начать новый раздел на следующей странице, выберите пункт Следующая страница. Чтобы начать новый раздел на текущей странице, выберите пункт Текущая страница.
Как убрать деление на разделы в ворде?
Удаление разрыва раздела
- Перейдите на главнаяи выберите Показать все непечатаемые символы.
- Разрывы разделов выглядят примерно так:
- Вы выберите разрыв раздела и нажмите кнопку УДАЛИТЬ.
Для чего нужны разделы в Word?
Разделы в ворде позволяют сделать документ в документе. К примеру, если возникает желание или необходимость разместить в текстовом документе содержание, пояснительную записку и приложения, то для них потребуются разные колонтитулы.
Как заменить разрыв раздела на разрыв страницы?
Зайдите на вкладку Layout (Источник бумаги) и выберите New page (Со следующей страницы) в выпадающем списке Section start (Начать раздел). Нажмите ОК. Тип разрыва раздела изменится на Next Page (Следующая страница), а текст, содержащийся в этом разделе, переместится на следующую страницу.
Как сделать альбомную ориентацию только на одной странице?
Откройте вкладку РАЗМЕТКА страницы > диалогового окна Параметры страницы. В диалоговом окне Параметры страницы в группе Ориентация нажмите Книжная или Альбомная. Щелкните поле Применить и выберите выделенный текст.
Как правильно сделать разрыв страницы?
Перейдите в >разметкистраницы, выберите «Разрыв»,а затем — «Страница».
- Щелкните или нажмите в документе место, куда вы хотите вдохнуть разрыв страницы.
- Выберите Вставка > Разрыв страницы.
Как убрать разрыв между страницами?
Удаление разрыва страницы из документа Word
- На вкладке «Главная» в группе «Абзац» щелкните «Показать или скрыть», чтобы отобразить все непечатаемые знаки, включая разрывы страниц.
- Дважды щелкните разрыв страницы, чтобы выбрать его, затем нажмите клавишу Delete.
- Щелкните «Показать или скрыть» еще раз, чтобы скрыть оставшиеся непечатаемые знаки в документе.
Как узнать количество разделов в документе Ворд?
Отображение разрывов разделов
- Перейдите на домашнюю > Показать все непечатаемые символы.
- Вы увидите разрывы разделов, которые будут выглядеть примерно так:
Как в ворде сделать разные колонтитулы для каждой страницы?
На вкладке Вставка нажмите кнопку Колонтитулы. В правой части белой области, которая появится в верхней части документа, выберите Параметры > Разные колонтитулы для четных и нечетных страниц. Введите текст, который должен отображаться на четных страницах.
Как убрать разделы?
Удаление разрыва раздела
- Щелкните перед разрывом раздела, который нужно удалить. Если разрывы разделов не отображаются, на панели инструментов Стандартные нажмите кнопку .
- Нажмите клавишу . Если на клавиатуре нет клавиши , удерживая нажатой клавишу SHIFT, нажмите клавишу со стрелкой вправо , а затем — клавишу DELETE.
Как объединить разделы колонтитулов в ворде?
Делается это двойным кликом по верхней или нижней области листа либо перейдите на вкладку «Вставка» и в блоке «Колонтитулы» нажмите «Нижний колонтитул», затем выберите «Изменить». Теперь поставьте курсор в конце листа, после которого будет добавлен разрыв.
Выводы
Ну вот, мы подошли уже к концу нашего небольшого эксперимента, бегло изучив структуру разделов GPT в Windows 8. Удалось выяснить, что инсталлятор Windows 8, работающий в системе с UEFI, в ходе процесса установки, в случае типовой разметки, создает несколько GPT разделов (перечислены в порядке физического размещения на носителе):
- Раздел восстановления. Размер 300Мб. Содержит среду восстановления.
- Шифрованный EFI системный раздел. Раздел EFI System Partition (ESP). Содержит загрузчик и другие необходимые для загрузки системы данные, такие как хранилище конфигурации загрузки (BCD), bootx64.efi и прочее. Может содержать файлы, используемые технологией BitLocker. ESP занимает примерно 1% от ёмкости жёсткого диска или минимум 100 Мбайт и максимум 1000 Мбайт. Файловая система FAT.
- “Невидимый” раздел восстановления. MSR. Имеет обозначение Microsoft Reserved. Этот раздел используется для нужд операционной системы. К примеру, раздел используется в случае преобразования типа диска (простой-динамический).
- Основной раздел. Используется для размещения файлов операционной системы.
- Раздел Push Button Reset. Содержит данные для восстановления операционной системы в заводское состояние.


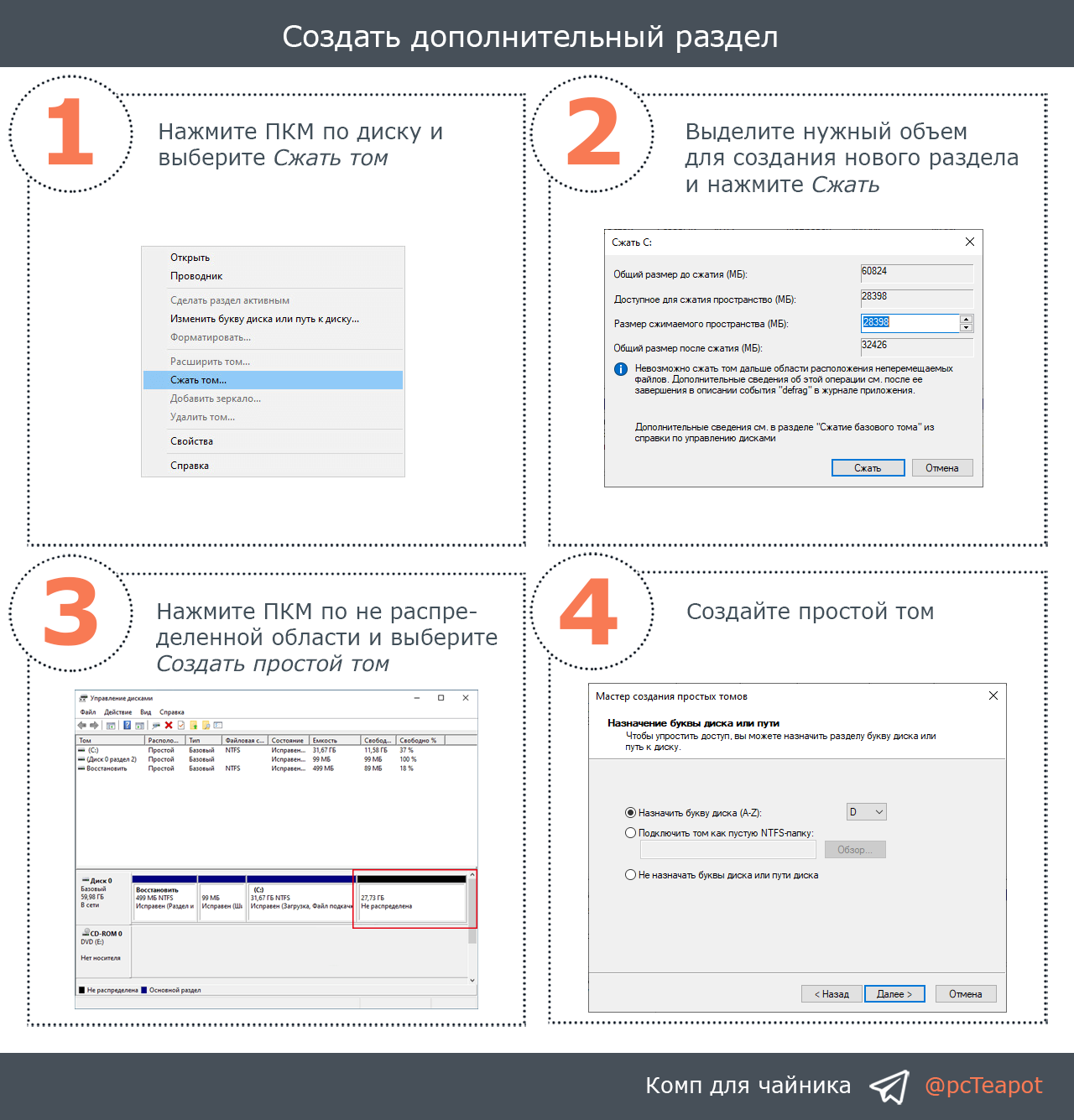
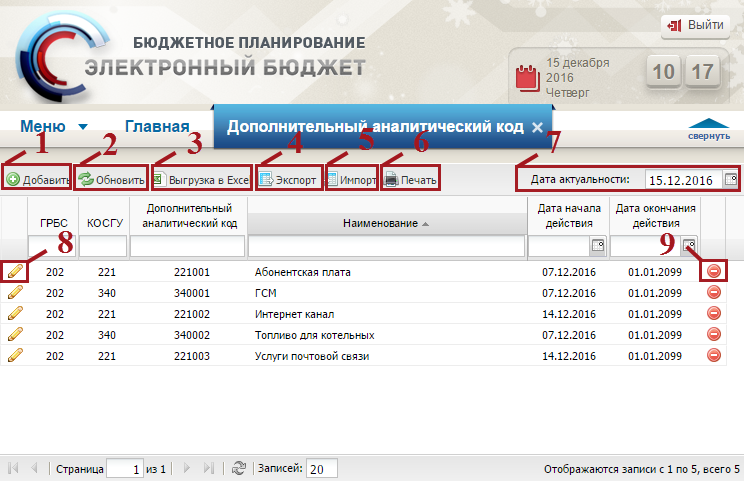

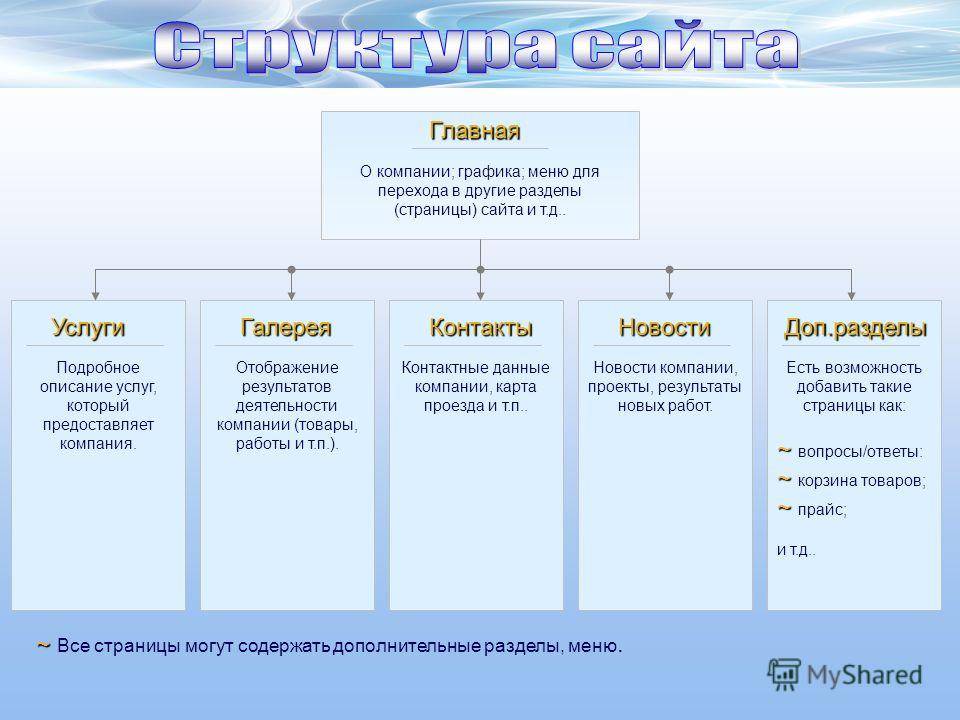
![[расширения] управление видимостью разделов для разных пользователей](https://mirparty.ru/wp-content/uploads/4/0/2/4025f2b397461706842139e130754ae8.jpeg)
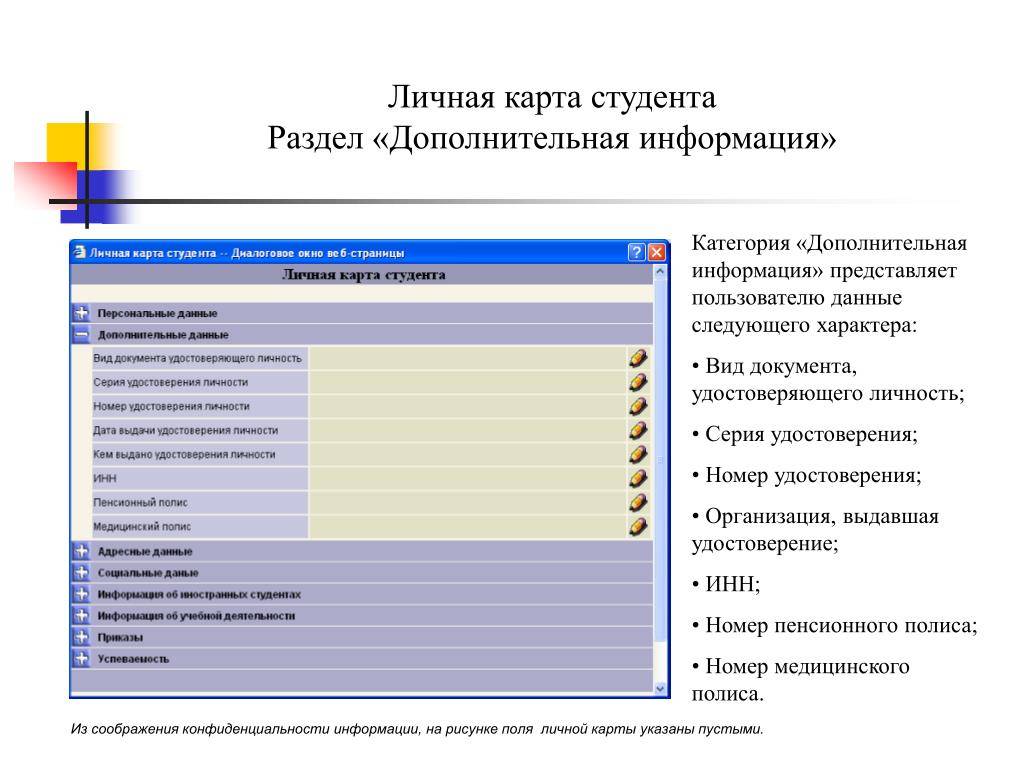




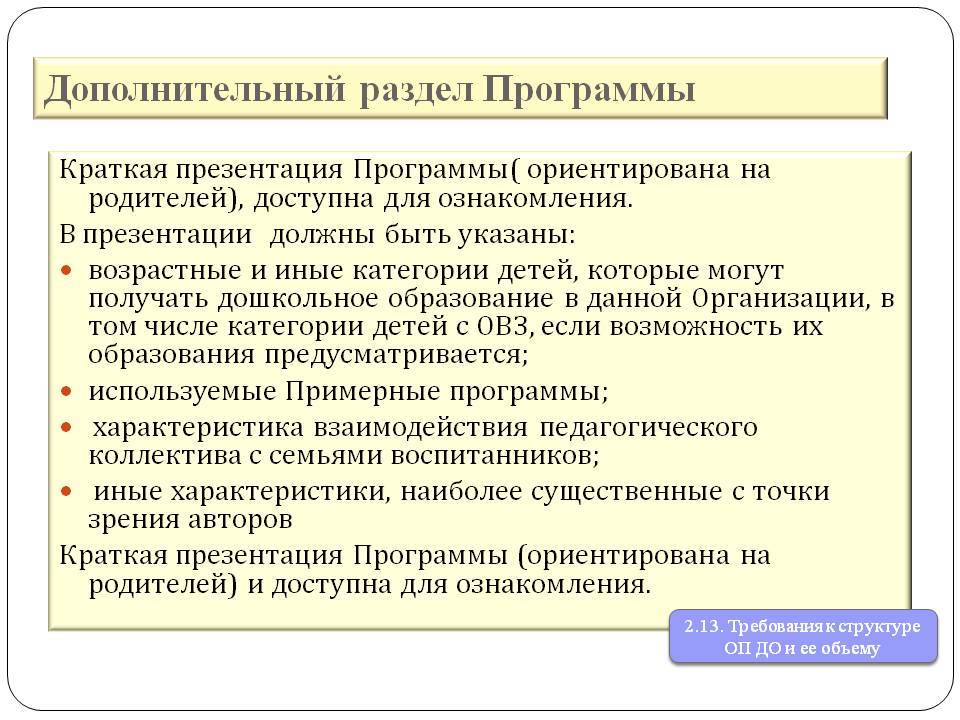



![[расширения] управление видимостью разделов для разных пользователей](https://mirparty.ru/wp-content/uploads/3/0/d/30dec20cfb655159b02b5e7821ac3091.jpeg)